管理の崩壊を食い止める方法
一人で管理できるPCの台数は、40〜50台が限界だ、という説がある。実感として、正しいのではないかと思う。私がひとりで管理している(ことになっている)PCの数は、150台以上。サーバーやNASまで含めると200台近い。決して望ましい状態ではないのだが、様々な工夫で管理の崩壊を食い止めている。(反面教師として読んでいただくのもあり?)
PCに管理番号をつける
実は私が入社した当時は、PCに管理番号がついていなかった。それをエクセルで作られた「管理台帳」で管理。PC管理台帳には、メーカー名、型式、PCの名前などが載っていて、PCの識別はPCの名前で行うしかなかった。さらに、載っている情報も間違っていたり・・・。人手不足で管理を諦めていた時代だった?その後、社長の号令もあり通し番号を付けてから、管理状況が劇的に改善したことは言うまでもない。管理番号の付与は、管理への最初の一歩だ。
最低限のカテゴリー分け
さすがにまずいだろうということで、総務部で手分けして各営業拠点のPCに番号を貼って回ることになった。事前に番号の体系的な付け方を考えてはいたのだが、急な話で凝った番号の付け方は諦めた。最低限、カテゴリー分けをして、デスクトップPCは1000番台、ノートPCは2000番台、サーバーは3000番台、といった分け方はした。
テプラで番号を印字してPCの目立つところに貼り付け
テプラを貼って回ったのは、ほぼ全員、PCが苦手な人たちだったので、PCの名前を確認する方法(コマンドプロンプト)の簡単なマニュアルも配布。1台1台、確認しながら割り振った番号をテプラで貼っていってもらった。
とにかく番号をつけてしまえ
それでも現場にあるPCがリスト上で見つからない(リストに載っていないPCがある)、つまり貼るべき番号シールがない場合は、どうするか。いい加減なリストだったので、これは想定内だった。そこで、19XX、というふうに、百の桁を「9」にした予備の番号を作り、テプラで印字して各員に配布しておいた。その結果、900番台のPCが十数台もできてしまったが、後から振り返ると、とにかく、ユニークIDであること、番号の重複さえなければ、管理番号として立派に機能するので、あまり悩む必要はなかった。
データベースを作る
管理台帳完成で安心、ではない。これをどう運用していくか。日々、アップデートしていかねばならない。最後にアップデートしたのは、いつ、誰か、も記録したい。ファイルは確実にバックアップしたい。出先でも最新の台帳が見たい。将来、PC担当が増員された場合、共有できるようにしたい。ソートや検索機能が強力、などなど。それらの要素を満たすものとして見つけたのが、AirTableだった。しかもレコード1,000件までなら、無料版でイケる。日本では知名度が低いかも知れないが、海外ではメジャーになっているようだ。それでさっそく使い始めることにした。Excelのファイルをそのままインポートすることができるので、CSVへの変換も不要だった。AirTableは、Excelとデータベースのハイブリット、と紹介されることもあるようで、使い方もそんな感じ。インターフェイスは英語だが、Excelに慣れている人であれば、戸惑わないと思う。
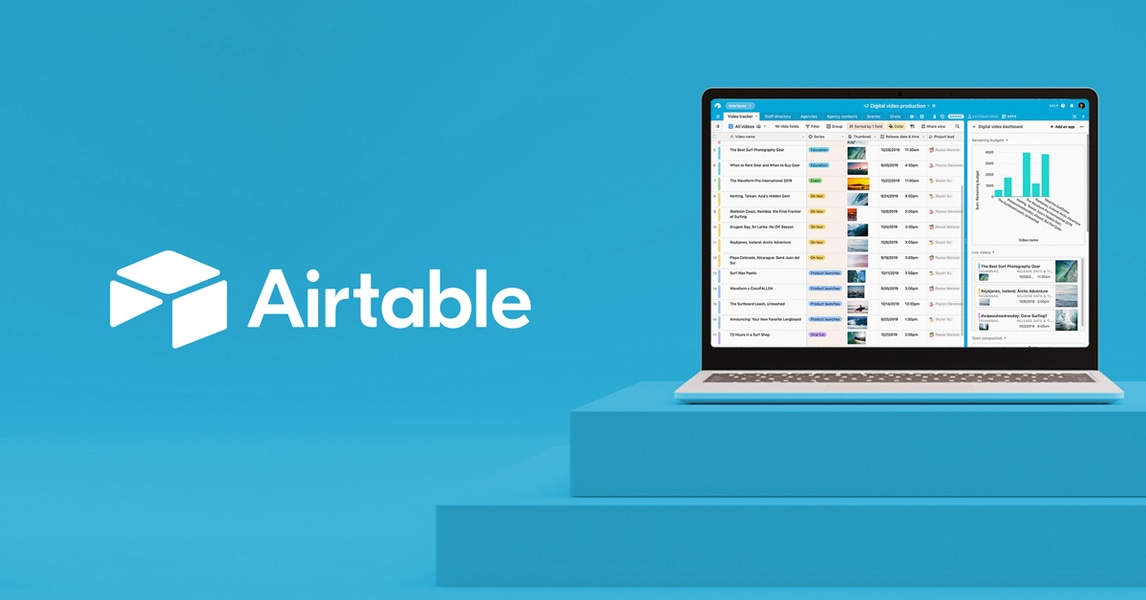
PC管理台帳に必ず入れるべき項目
PC管理台帳に必ず入れるべき重要な項目はなにか。それは備考欄だ。PC管理台帳は、いわばPCのカルテでもある。不具合が起きたときにそのPCの「病歴」がわかると、その分、迅速な対応もできるし、その不具合が一過性のものか、PCのハードウェアに起因する先天的なものなのか、判別する手がかりにもなるだろう。そのあたりの定型化しづらい(定型化すべきではない)情報の書き込みのは、「’備考欄」が最適である。
PCの配置図を作る
営業拠点が複数ある場合、訪問した際に簡単なPCの配置図を作っておくと良い。現場からは「受付のPCが壊れました!」みたいな一報が入ってくる。あまり行く機会がない拠点だと、「受付にPCって、1台だけだっけ?」という感じで、思い出すのに時間がかかる。管理番号があればPCの特定は可能だが、さらにPCの(ほんとに略図で良いので)配置図があると、現場の状況をイメージしやすく、対応方法を決めるための判断材料になる場合もある。また、配置図作りが記憶の強化につながることも見逃せないメリットだ。
必須アイテム、TeamViewer
PC150台の管理で、欠かせないのが、いわゆるリモートデスクトップ、遠隔操作アプリだ。いろいろな種類があるが、私が愛用しているのは、TeamViwerだ。数年前にあるエンジニアの方に勧められて、使い始めた。操作対象のPCがネットワークにさえ繋がっていれば、ネットワークの状態が少々悪くても、なんとか使える。ドイツ製らしく、ユーザーインターフェースもわかりやすく、セキュリティにも配慮を感じる。一昨年から会社の予算も取って、有料版のユーザーとなった。PC約150台、営業拠点約20ヶ所、担当はひとり(私)、という状況なので、遠隔操作ができなければ、どうにもならない。逆に遠隔操作ができれば、大抵のトラブルは解決できる。TeamViewerはPC150台管理のための必須アイテムだ。
MS(マイクロソフト)アカウントで管理する
Windows11の場合、Bit Locker(ビットロッカー)の誤作動問題もあるので、Bit Lockerの回復キーをダウンロードできるように、マイクロソフトのアカウント(以下、MSアカウントと略記)を作り管理する必要がある。ネットでは、一つのMSアカウントで管理できるPCは5台まで、という情報も見られたが、すでに約50台のPCを管理できている。PCの名前を会社で付けるPCの管理番号と一致させておくと、MSアカウントの管理画面にもPC名で表示されるので便利。特にBit Lockerの回復キーを見つける際に助かる。Bit LockerでロックされたPCの画面には、回復キーを特定するためのコードも表示されるのだが、現場はパニクっている。PCの管理番号だけで、どのPCか、どの回復キーが必要か、一発でわかるようにしておいたほうが、迅速に対応できることは自明だ。また、おまけとして、MSアカウントには、PCメーカーのシリアル番号も自動的に読み込まれて表示されるので、問い合わせの際などに役立つこともある。さらにPCの設定次第で位置情報も表示することができるので、盗難や紛失対策としても利用できるようだ。
管理用のブログを作る
営業拠点ごとにPCの配置図を作ると良い、と書いたがその保管方法はどうするか。こんな時こそブログ(もちろん、非公開)である。文章、図面のみならず、ネットで調べた関連情報や記録写真も貼れる。(記録写真は、思わぬときに役に立つ)そして何と言っても、どこからでも見られる。現地に向かう途中、スマホでブログを見ながら、作業手順を考えたり、なんてことも可能だ。特に記事が溜まってくると、真価を発揮し始める。会社でレンタルしているサーバーなどで、ちょっとスペースを借りてWordpressで作ってしまえば、費用もかからない。サイト内検索もできるのでオススメ。これも前述の配置図づくりと同様に、ブログを作るという行為で記憶が定着しやすくなる。一人で管理できるPCの数に限りがあるのは、記憶力の限界と関係があるはずだ。この限界を乗り越えるための方法としても、ブログ作りは良いと思う。





